Windows Video Szerkesztő: Mp4 Videók Szerkesztése Windows 10/8/7 És Mac Rendszereken
- Top 5 4K videószerkesztő szoftver Windows és Mac rendszerekhez
- MP4 videók szerkesztése Windows 10/8/7 és Mac rendszereken
1. Mi a legjobb videószerkesztő szoftver a YouTube-hoz? Windows felhasználók számára a Video Converter Ultimate, a Windows Movie Maker vagy a Pinnacle Studio 19 alkalmazható. Mac felhasználók számára az iMovie, a Lightworks vagy a YouTube Video Editor nagyszerű választás lehet. 2. Hogyan adhatok feliratokat az MP4 fájlhoz? A feliratok letöltése után a Video Converter Ultimate programmal új feliratot adhat az MP4 fájlhoz. Indítsa el a programot, majd töltse fel az MP4-videókat a programba. A fő felületen kattintson a Felirat hozzáadása elemre a Felirat letöltése lehetőségnél, hogy külső feliratot adjon az MP4-videóhoz. 3. Hogyan változtathatom meg az MP4 videó formátumát? Használhatja a fent említetteket Video Converter Ultimate hogy a videofájlokat könnyen MP4 formátumba konvertálja. Bármely videó formátumot gyorsan képes MP4 formátumba konvertálni, miközben megtartja az ultra magas minőséget. Mit gondolsz erről a hozzászólásról? 1 2 3 4 5 Kiváló Értékelés: 4. 8 / 5 (178 szavazatok alapján) Több Reading Szerezd meg a legjobb MP4 videolejátszót Mit tehet az MP4 Player az Ön számára, és hogyan válasszon MP4 lejátszót?
Top 5 4K videószerkesztő szoftver Windows és Mac rendszerekhez
Az "Automatikus videó zenével" opció lehetővé teszi saját fényképek vagy videók kiválasztását is. A Fotók alkalmazás automatikusan egyesíti őket egyéni videóvá. Megkérjük, hogy legalább egy videót vagy fényképet hozzáadjon egyéni videó létrehozásához. Fényképeket adhat hozzá, hogy diavetítést kaphasson, vagy fotókat kombinálhasson egy videóval. Azonban csak egy videót adhat hozzá a szerkesztéshez, vagy egynél több videót is kombinálhat. Bármelyik módon hozza létre az egyéni videoprojektet, akkor egy projektkönyvtárral, videofelvételsel és storyboard-résszel rendelkező képernyőn fog végezni. Egy vagy több videó (vagy fotó) hozzáadásához húzza őket a projektkönyvtárból a storyboard-ba. Kattintson a "Fényképek és videók hozzáadása" lehetőségre a Projektkönyvtárban, ha további videókat szeretne hozzáadni a könyvtárhoz. Ezután húzhatja őket a storyboard-ba. Adjon hozzá videót, és néhány szerkesztőeszközt láthat a Storyboard panelen. A standard Trim eszköz mellett átméretezheti a videó átméretezését, hozzáadhat vizuális szűrőket a szűrőkhöz, szöveget írhat be szöveggel, mozgáshatásokat alkalmazhat a mozgással, és 3D effektekkel helyezheti el a 3D effektusokat.
2. Adobe Premiere Pro CC Amikor a videószerkesztő szoftverről van szó, Adobe Premiere Pro CC soha nem lehet kihagyni. A film, a televízió és az internet vezető videószerkesztő programjaként minden szükséges videószerkesztő funkcióval rendelkezik. Ezzel az 4K videószerkesztővel semmit nem lehet létrehozni. Ez Windows és Mac számára is elérhető. Kérjük, vegye figyelembe, hogy az Adobe Premiere Pro elsősorban a professzionális piacra irányul. Ha csak videószerkesztő amatőr vagy, akkor más könnyebb eszközökhöz fordulhat. 1. Bármilyen kamera, bármilyen formátum, bármilyen platform Az Adobe Premiere pro bármilyen formátumban szerkesztheti a felvételeket, az 8K-tól a virtuális valóságig. 2. Intelligens hangtisztítás Tárcsázza le vagy távolítsa el egyszerűen és gyorsan a háttérzajot a videóból. 3. Szelektív szín osztályozás Az innovatív új Lumetri Color szerszámok segítségével kiválaszthatja a görbe beállításait, hogy megvalósítsa a szelektív színskálát. Minden görbének két tengelye van párosított értékekkel, ami megkönnyíti a színek pontos finomhangolását.
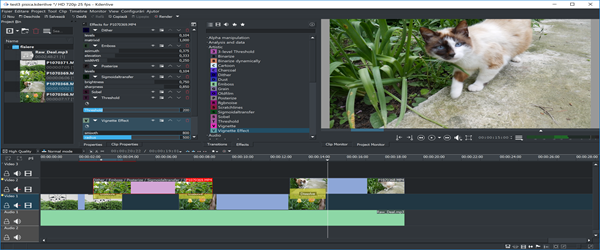
MP4 videók szerkesztése Windows 10/8/7 és Mac rendszereken
- Asus ROG Gaming notebookok (7-es széria) - PROHARDVER! Hozzászólások
- Windows video szerkesztő 2017
- Windows video szerkesztő 2018
- Windows video szerkesztő 1
A Trim eszköz használatához egyszerűen húzza a lejátszási sáv két fogantyúját, hogy kiválassza a megtartandó videó részét. A kék gomb ikonját húzhatja, hogy megtekinthesse, hogy mi jelenik meg a videó ezen részében, vagy kattintson a lejátszás gombra a kiválasztott videó rész lejátszásához. Ha elkészült, kattintson a "Másolás mentése" gombra a videó kivágott részének másolatának mentéséhez. A módosítások mentése nélkül történő szerkesztés leállításához kattintson a "Mégse" gombra. A Fotók alkalmazás a szerkesztett videót ugyanabba a mappába helyezi, mint az eredeti fájl hasonló nevét. Például szerkesztettünk egy 4 nevű videót, és kapott egy 4 nevű videofájlt. Más eszközök hasonlóan működnek. Az "Add Slo-mo" eszköz segítségével lassabb sebességet választhat, majd a videofájl egy szakaszára alkalmazhatja, lassítva. A "Fotó mentése" eszköz segítségével kiválaszthatja a videó keretét, és fényképként mentheti el. Az ablak alján megjelenik a "Előző képkeret" és a "Következő képkocka" gombok, amelyek segítségével kiválaszthat egy adott videofájl keretét.
